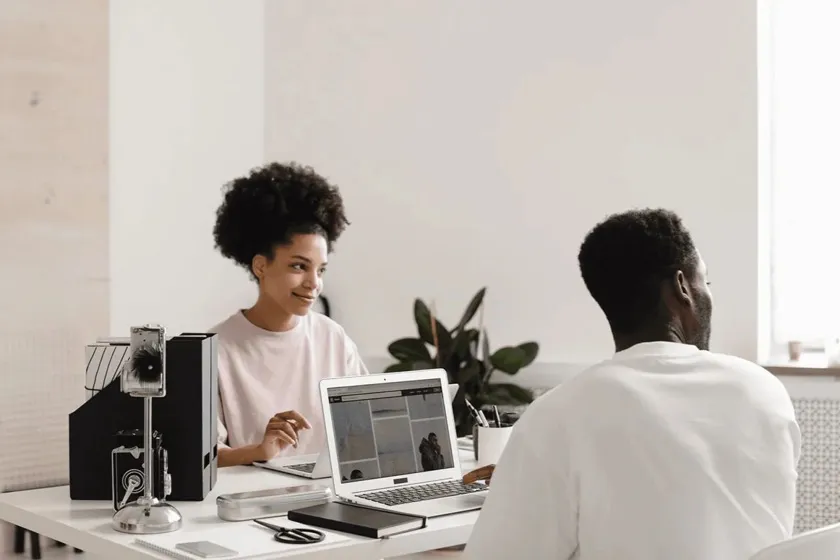How to Post to Instagram from PC
Complete guide to posting photos, stories and reels to Instagram directly from your computer.
Hanna Laas
Published 10 Sep 2025

Instagram's native web interface has limited posting capabilities. This guide shows how to unlock a complete set of posting features from your PC using INSSIST Web Client for Instagram – transforming Instagram's limited web interface into a professional-grade publishing platform.
Why Post to Instagram from PC?
Posting to Instagram from Desktop offers unique advantages for content creators over Mobile App:
- Better content planning – with full keyboard and mouse support, larger screens, posting is twice as fast and efficient from PC as from mobile.
- Advanced editing capabilities beyond mobile limitations – your photo editing tool is always at your fingertips. No more transferring photos from your phone to edit them and back for publishing.
- Bulk operations for uploading and managing multiple posts efficiently.
- Multi-account management from a single interface.
It is also the only option if for some reason you have no access to your mobile device. However, Instagram's native web interface severely limits what you can do compared to the mobile app.
Instagram Web Interface Limitations
Default Instagram's web interface has significant restrictions that make it unsuitable for professional content creation:
- No support for Stories or Reels: Can only post photos and videos to feed.
- No music, mentions, or links: Only the basic editing features provided.
- No scheduling: Posts must be published immediately.
- Video limitations: Limited format support, no advanced editing.
- Single post workflow: No bulk operations.
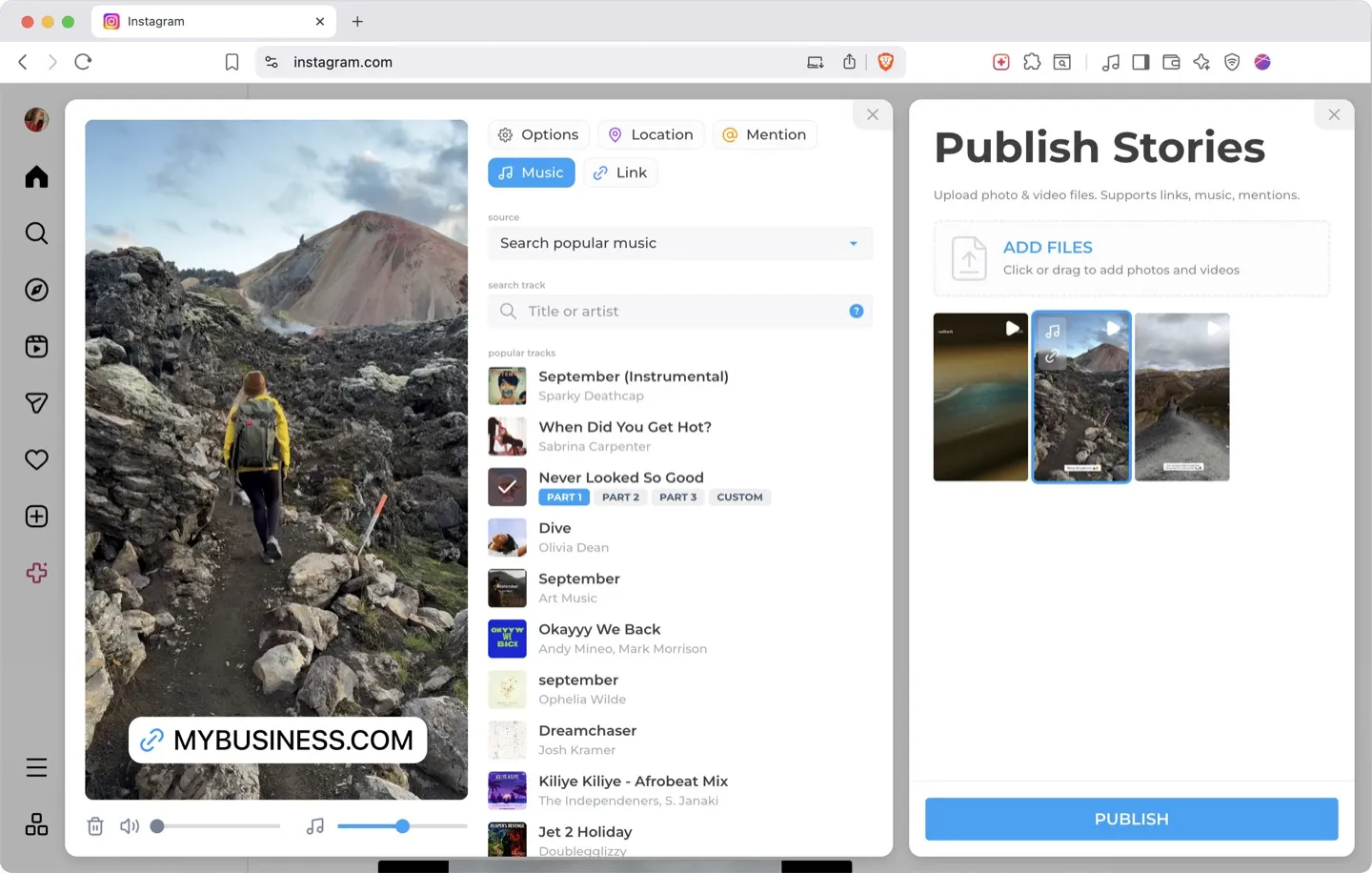
Meet INSSIST – A Web Client for Instagram
INSSIST is a browser extension that transforms Instagram's web interface into what it should be, adding professional content management features. It removes native limitations, adding powerful features that even surpass the mobile app experience.
Key Advantages Over Native Instagram Web
| Feature | Instagram Web | INSSIST |
|---|---|---|
| Stories | N/A | Full stories with music, links, stickers |
| Reels | N/A | Complete reels creation and editing |
| Scheduling | N/A | Advanced calendar scheduling |
| Bulk upload | One at a time | Multiple files, CSV import |
| Music | N/A | Full support + uploads |
| Links | N/A | Full support |
| Mentions | N/A | Full support |
| File formats | JPEG only | JPEG, PNG, MP4, MOV, WEBM |
Getting Started with INSSIST
Installation
- Install INSSIST from the Chrome Web Store
- Navigate to Instagram.com and log in
- INSSIST automatically enhances the interface, adding Publish Story, Post Later and other controls
Instagram Desktop Posting Tutorial - Step by Step
- Navigate to Instagram.com with INSSIST installed and click the Assistant+ button in enhanced Instagram interface, then:
- Publish Story to upload a story, or
- Post Later button to plan and post Reels, Stories, Carousels
- Select your image or video files (JPEG or PNG supported)
- Use INSSIST's enhanced editor for:
- Adding profile mentions, music and locations
- Advanced cropping and filters
- Hashtag recommendations
- Post immediately or schedule for later
How INSSIST Saves Hours on Posting to Instagram
With INSSIST, upload multiple photos to Instagram from computer becomes effortless. The same Assistant+ button gives you access to everything:
- Stories & Reels - Full creation tools with music, stickers, and links
- Videos - Automatic format conversion and optimization
- Carousels - Upload up to 20 items at once
- Scheduling - Plan posts days or weeks ahead
Simply click Assistant+ → Post Later and INSSIST handles the rest. Upload any file format, and it automatically converts and optimizes for Instagram.
Frequently Asked Questions
Can I upload to Instagram from PC without phone?
Yes! With INSSIST, you can upload photos, videos, Stories, and Reels directly from your computer without needing your phone. Simply install the extension and access all Instagram posting features from your desktop browser.
How to post Instagram Reels from PC in 2025?
INSSIST enables full Reels creation on desktop. Click Assistant+ → Post Later → select your video → add music, captions, and covers → publish or schedule. The extension handles all format conversions automatically.
How to post Instagram Stories from computer?
Click Assistant+ → Publish Story in the enhanced Instagram interface. Upload photos or videos, add music, stickers, mentions, and links (premium), then publish immediately or schedule for later.
How to upload multiple photos to Instagram from computer?
INSSIST supports carousel posts with up to 20 items. Simply select multiple files when creating a post, arrange them in your preferred order, and publish. You can also bulk upload using CSV files for massive content libraries.
Can I schedule Instagram posts from desktop?
INSSIST includes advanced scheduling with visual calendar, optimal timing suggestions, and bulk CSV import. Schedule single posts or hundreds at once, weeks in advance.
Is INSSIST safe for my Instagram account?
Yes, INSSIST is completely safe. It works by enhancing Instagram's official web interface. Your login credentials stay with Instagram – INSSIST never has access to them.
Can I add music to Instagram posts from PC?
Yes! Unlike Instagram's web version, INSSIST provides full music support. Add tracks from the built-in library or upload your own audio files. Works for Stories, Reels, and video posts.
Does INSSIST work with multiple Instagram accounts?
Yes, INSSIST supports seamless multi-account management. Switch between accounts without logging out, schedule content for different accounts, and manage everything from one interface.
Who is INSSIST for?
INSSIST is perfect for content creators, social media managers, digital agencies, small businesses, and influencers who want to streamline their Instagram workflow. It's especially valuable for professionals who prefer working from desktop, teams collaborating on content, and anyone who wants to save hours on Instagram management.
Conclusion
While Instagram's native web interface provides basic posting functionality, INSSIST transforms it into a professional content management platform. With advanced file format support, professional video processing, comprehensive scheduling, and features that surpass even the mobile app, INSSIST is the definitive solution for serious Instagram content creators who want to leverage their desktop workflow.
The combination of Instagram's established platform with INSSIST's professional tools creates the most powerful Instagram posting experience available, enabling creators to maintain consistent, high-quality content strategies from their computer.
Latest posts
INSSIST & Instagram Insights
Learn Instagram marketing strategies and discover INSSIST features
Supercharge your Instagram
Join over 500,000+ creators growing with INSSIST.